先日のEPICのセールで「FarCryu5ゴールドエディション」を購入しました。
PS4版もよくセールを行っていますが、リマスター版の「FarCry3クラシックエディション」がおまけで付いているPC版にしました。
PS3でやり込んだFARCRY3をリマスター版でプレイ出来るとは超嬉しい!
と思いながら立ち上げてみるとまさかの英語版!
字幕などの変更にJapaneseの文字がない!
いろいろ検索しましたが、昔の記事ばかりでツールのリンク先がなかったり、記事通りにしてもだめ。
日本語化ツールは見つけたけどエラーが出て日本語にならない!
など苦戦しましたが
安心してください。日本語化に成功しました。
この記事では、FarCry3を日本語化する方法を解説しています。

FarCry3を日本語化するためのツールをダウンロードする
まずは、リンク先からツールをダウンロードしましょう。
3つのファイルがありますが、真ん中のファイルを選択します。
他のファイルでは日本語化が出来ませんでした。
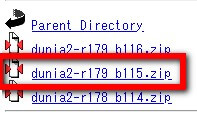
FarCry3日本語化手順
step
1ファイルを移動する
「common.fat」と「common.dat」の2つのファイルを作業するために新しくフォルダを作成してその中に移動させます。
フォルダ名は何でもいいです。適当に日本語化とかFarCry3とか。。。
ファイルの場所(例)
D:\Epic Games\FarCry3\data_win32
step
2アンパック化する
先程移動した「common.dat」をDLしたツールフォルダ内のbinフォルダ内「Gibbed.Dunia2.Unpack.exe」へドラックします。
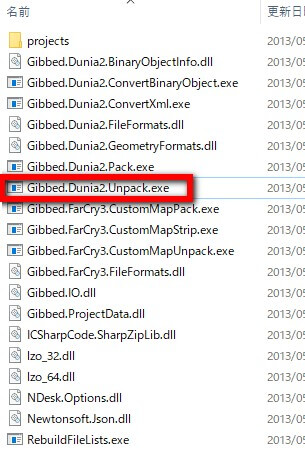
step
3languagesフォルダ内作業
「common_unpack」というフォルダが作成されていますので、その中の「languages」フォルダを開きます。
「english」「Japanese」フォルダを両方開いてください。
「english」フォルダ内の「oasisstrings.xml」を「Japanese」フォルダ内に移動します。
移動したら「english」フォルダを削除。
「Japanese」フォルダの名前を「english」に変更。
「Japanese」がない状態が正常です。
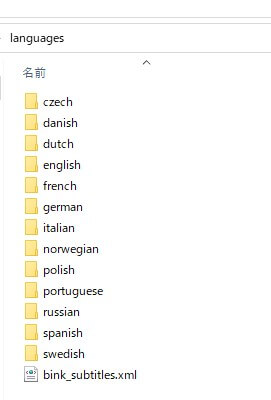
step
4「fonts」ファイルの変更
「common_unpack」→「ui」→「common」→「fonts」→「fire」と順番に開いていきます。
フォルダ内の一番上と3番目の「trade_gothic_neurotic_default.ffd」「tradegothic_lt_bold_default.ffd」を削除。
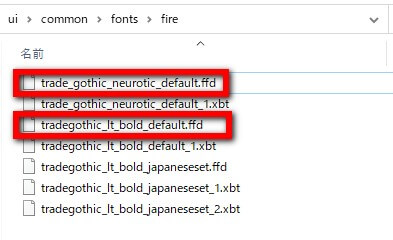
下から3番目の「tradegothic_lt_bold_japaneseset.ffd」をフォルダ内に2つコピーします。
コピーした2つのファイルの名前を先程削除したファイル名に変更します。
「trade_gothic_neurotic_default.ffd」「tradegothic_lt_bold_default.ffd」
step
5パック化する
作業フォルダ内の「common_unpack」をツールフォルダ内の「Gibbed.Dunia2.Pack.exe」へドラッグします。
作業フォルダ内に「common_unpack.dat」「common_unpack.fat」が作成されます。
次に、「common.fat」「common.dat」を削除。
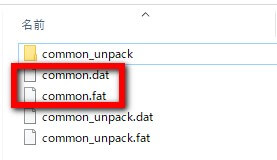
「common_unpack.dat」「common_unpack.fat」の「_unpack」を削除。
ファイル名を「common.fat」「common.dat」にします。
step
6ファイルを戻す
「common.fat」と「common.dat」をステップ1の移動したフォルダへ戻します。
ファイルの場所(例)
D:\Epic Games\FarCry3\data_win32
step
7日本語化になったか確認する


まとめ
FarCry3を久しぶりにプレイしていますが、面白いですね。
まだ序盤ですが、しっかりと日本語化になっています。
せっかくFarCry5も購入しているので、そちらもプレイしたいと思います。
FarCry5は日本語が選択できたので日本語化は特に必要ありませんでした。

▼EPICのゲームをPS4コントローラーで遊ぶ設定方法はこちら▼
-

EpicのゲームをPS4コントローラーでプレイする設定方法(Death Strandingなど追記)
※「Death Stranding」「Severed Steel」「フィスト」でPS4コントローラーを使う方法を追記しま ...
続きを見る
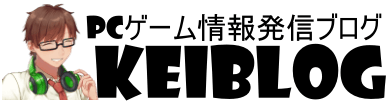

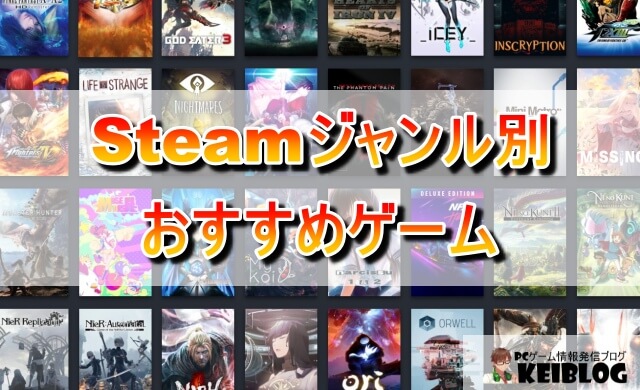
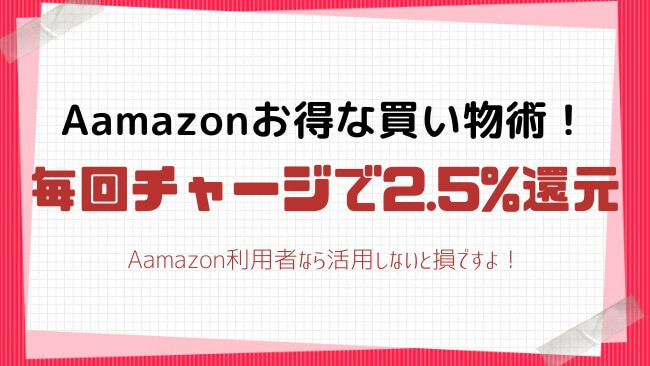 Amazonでちょっとでもお得に買物をするなら、Amazonギフト券のチャージをしてからの購入をおすすめします。 現金でチャージするたびに、チャージ額の最大2.5%分をポイントでもらうことができます。
Amazonでちょっとでもお得に買物をするなら、Amazonギフト券のチャージをしてからの購入をおすすめします。 現金でチャージするたびに、チャージ額の最大2.5%分をポイントでもらうことができます。