※「Death Stranding」「Severed Steel」「フィスト」でPS4コントローラーを使う方法を追記しました。
Epic Gamesのゲームでは「PS4コントローラー」が使用できますが、ゲームによってはなぜか使えない場合があります。
Epic Gamesランチャーにはコントローラーの設定項目がないので、お困りではないでしょうか。
この記事では、「Epic」での設定方法とSteamでのPS4コントローラーの設定方法も合わせてご紹介しています。

▼GOG版「サイバーパンク2077」をPS4コントローラーでプレイする設定方法▼
-

GOG版「サイバーパンク2077」をPS4コントローラーでプレイする設定方法
GOG版「サイバーパンク2077」がPS4コントローラーでプレイ出来ないで困っているあなた! この記事通りに設定すると簡 ...
続きを見る
「Steam」でのPS4コントローラー設定方法
今現在「PS4コントローラー」でプレイしている方はこの項目は飛ばしてください。
step
1「Big Picture」モードにする
steamランチャーを開きます。
下図の赤枠の部分をクリックします。
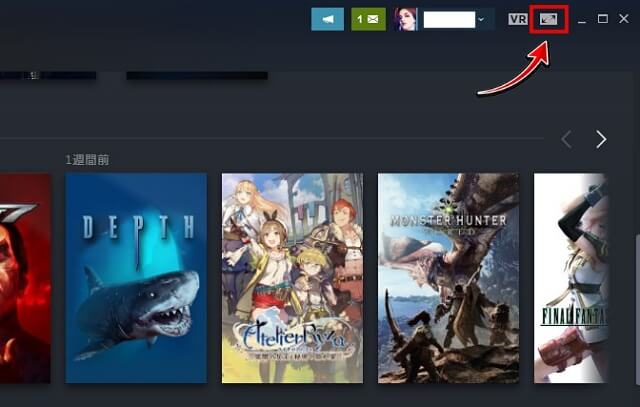
step
2Playstation設定サポートをチェックする
「Big Picture」モードになったら右上の歯車アイコンをクリックします。
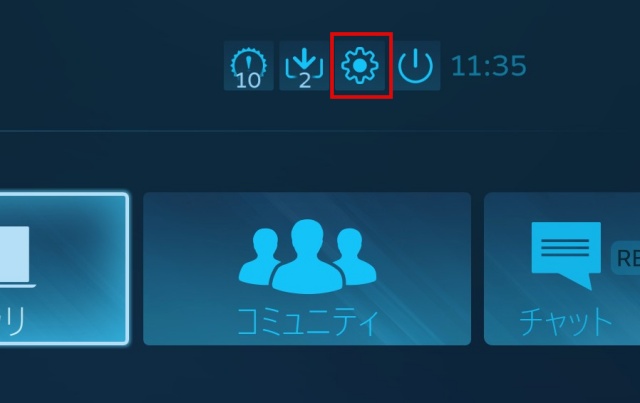
コントローラー設定をクリックします。
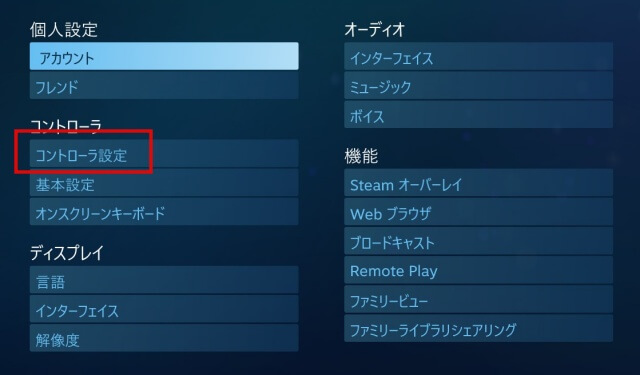
Playstation設定サポート項目をクリックしてチェックマークを入れます。
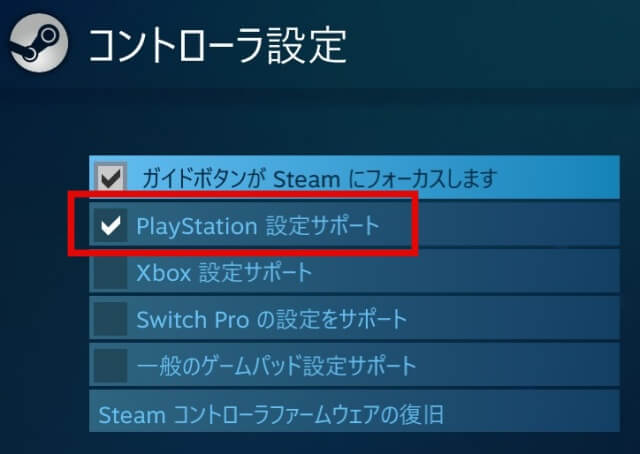
これで「Steam」内のゲームはPS4コントローラーでプレイできるようになりました。
ゲームごとのボタンの設定も変更することが出来ます。
もちろん有線でも無線でも大丈夫です。
PS4コントローラーをPCに無線で繋ぐ場合は「Bluetooth USBアダプタ」が必要です。
私が使用している「Bluetooth USBアダプタ」は安くて繋がりもいいのでおすすめです。
有線ケーブルはこれがとても使いやすいです。
3本セットなのでコントローラーやgloの充電に大活躍してます。
「Epic Games」のゲームをPS4コントローラーでプレイする方法
EpicのゲームでPS4コントローラーが使用できない場合はSteamランチャーで起動させます。
えっ!?
と思われた方も多いと思いますが、この方法でPS4コントローラーが使用できます。
では、EpicのゲームをSteamで起動させる方法をご紹介します。
step
1非Steamゲームをマイライブラリに追加を選択する
まずはSteamランチャーを起動します。
起動したら左上のメニューから「ゲーム」→「非Steamゲームをマイライブラリに追加」を選択。
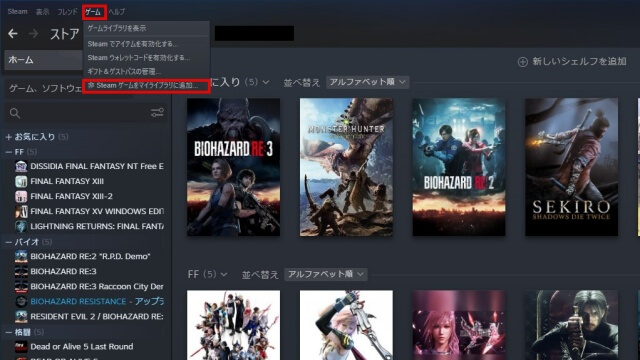
step
1Steamランチャーで起動させたいEpicゲーム指定する
ゲーム追加のウィンドウが出ましたら下図の赤枠の「参照…」をクリックします。
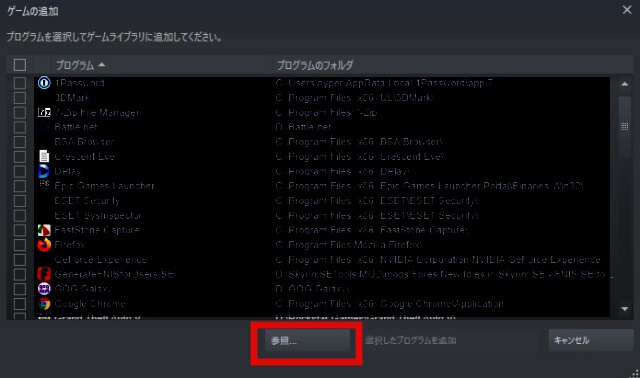
起動させたいゲームの「exeファイル」を選択してください。
(例)exeファイルの場所
D:\Epic Games\Control
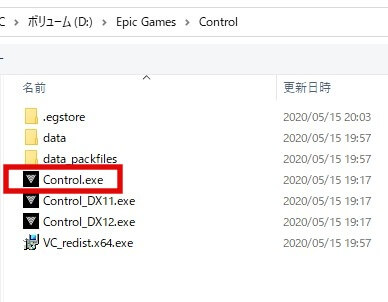
step
3Steamランチャーにゲームを追加する
exeファイルを選択したらチェックが入っていることを確認してから「選択したプログラムを選択」をクリックします。
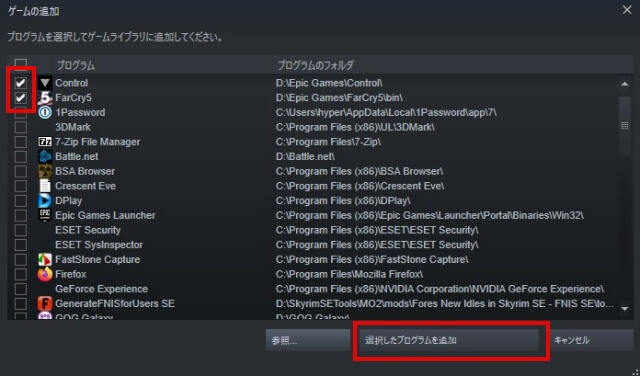
step
4ゲームを起動して確認する。
Steamランチャーのライブラリを確認してみましょう。
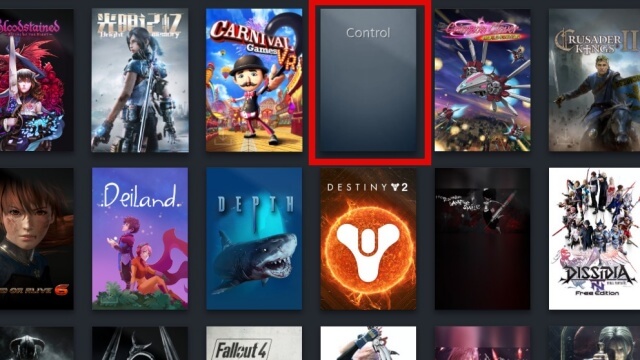
先程指定したゲームが表示されていると思います。
あとはクリックしてプレイ確認してください。
PS4コントローラーはゲーム起動前に起動もしくはつないでおきましょう。
「GTA5」でPS4コントローラーを使う方法
GTA5でPS4コントローラーが使えないので教えて欲しいと問合せをいただきましたので、追記します。
※「GTA5」の場合は直接「GTA5」を追加しても使えません。
GTA5で使うには先程の方法で「Rockstar Games Launcher」を追加します。
追加したらSteamランチャーから「Rockstar Games Launcher」を起動してGTA5を起動すればオッケーです。
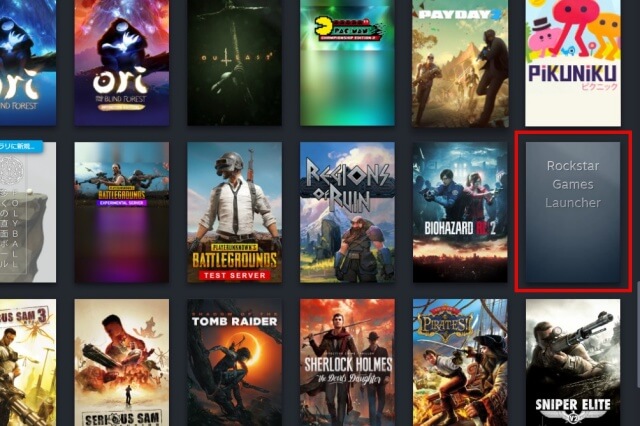
念の為「コントローラー設定」が表示されていることを確認してからプレイをクリックしましょう。
PS4コントローラーがつながっていれば表示されています。
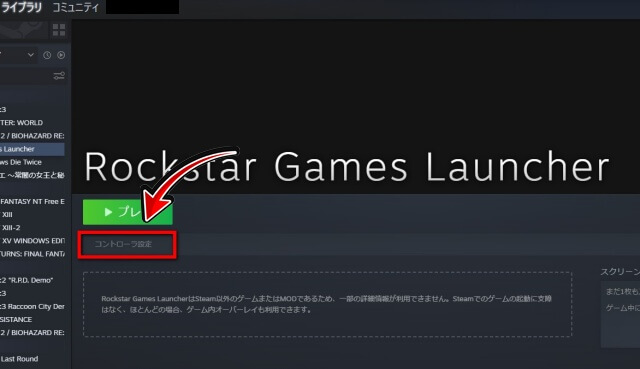

▼【GTA5】Mod導入に必須のツール6つを図解入りで解説【2020年版】▼
-

【GTA5】初心者向けMod導入解説【2020年版】(「Script Hook V」更新5月26日追記)
※「Script Hook V」のバージョンがv1.0.1868.4へ更新されました。(5月26日追記) グランドオート ...
続きを見る
「Maneater」でPS4コントローラーを使う方法
ManeaterでPS4コントローラーを使用するにはそのまま「maneater.exe」を追加しても使えませんでした。
使用するには、「Epic Games Launcher」を追加します。
そして、EPICランチャーから起動すると使用できます。
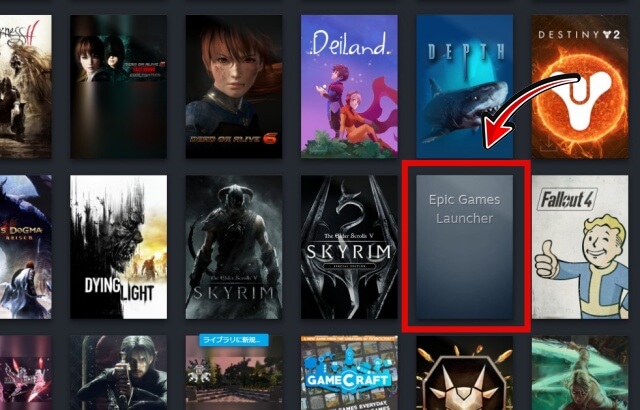
起動する前に「PS4コントローラー」がSteamランチャーで認識されているかを確認しましょう。
「コントローラ設定」が表示されていれば、認識されています。
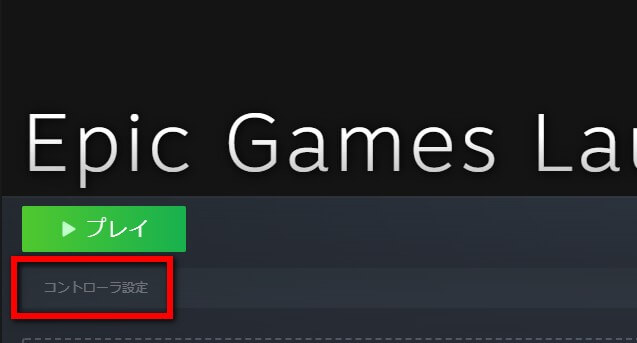
Epic版「GTA5」でPS4コントローラーを使う方法
GTA5には「Steam版」「Rockstar版」「Epic版」の3種類あります。
「Rockstar版」の起動方法だと動かないと問合せをいただきましたので、調べましたところ確かに動きませんでした。
が、「Maneater」のところで解説した手順でPS4コントローラーを使用することが出来ました。
先日Epicで「GTA5」が無料配布されたので、Epic版で使用する方も多いと思いましたので追記します。
Epic版GTA5でPS4コントローラーを動かす手順
- Steamランチャーに「Epic Games Launcher」を追加する。(追加方法はこの記事の初めの方を御覧ください。)
- SteamランチャーからEpicランチャーを起動する
- EpicランチャーからGTA5を起動する
「Epic」で購入された方は、上記の方法でGTA5を起動してみてください。
すでに「Steam版」または「Rockstar版」で遊んでいる方は「Epic版」はインストールしないほうがいいかもしれません。
私の場合は「Epic版」をインストールしたらModが使用できなくなりました。
正確に言うとスクリプト系Modです。
理由はわかりませんが、両方アンインストールして今までプレイしていた「Rockstar版」を再インストールしたら戻りました。
たまたまそうなったのかもしれませんが、バックアップしていましたがちょっと面倒くさかったです(笑)
「ARK:SURVIVAL EVOLVED」でPS4コントローラーを使う方法
EPIC版「ARK:SURVIVAL EVOLVED」でPS4コントローラーを使用するには
「Maneater」のところで解説した手順で大丈夫でした。
「Mortal Shell」でPS4コントローラーを使う方法
EPIC版「Mortal Shell」でPS4コントローラーを使用するにはSteamランチャーに「Dungeonhaven.exe」を追加することで使えました。
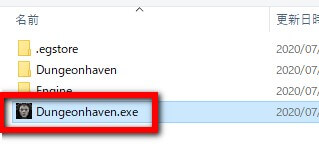
Dungeonhaven.exeの場所(例)
D:\Epic Games\MortalShell
Steamランチャーには、「Mortal Shell」ではなく「Dungeonhaven」と表示されています。
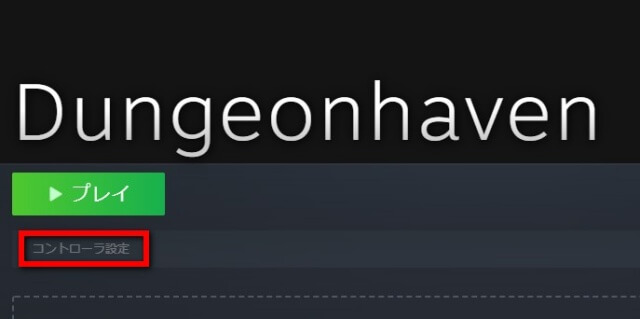
プレイの下に「コントローラー設定」が表示してあることを確認してから起動させましょう。
「Remnant: From the Ashes」でPS4コントローラーを使う方法
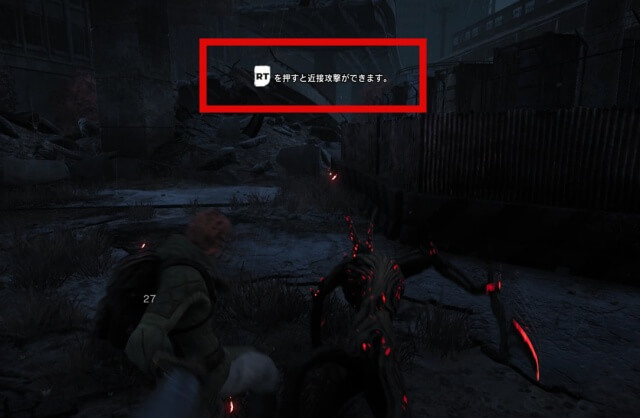
EPIC版「Remnant: From the Ashes」でPS4コントローラーを使用するにはSteamランチャーに「Remnant.exe」を追加することで使えました。
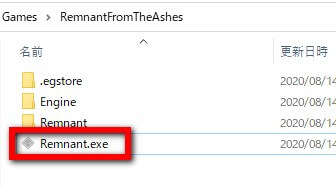
Remnant.exeの場所(例)
C:\Epic Games\RemnantFromTheAshes
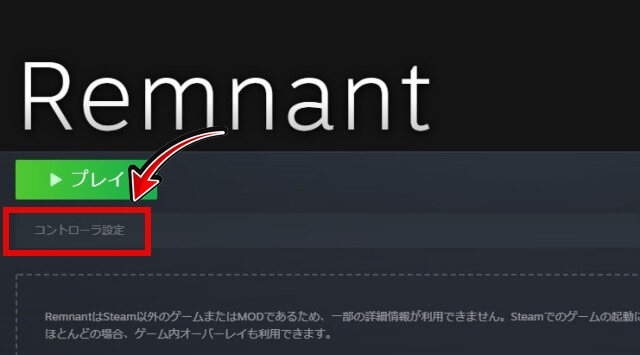
プレイの下に「コントローラー設定」が表示してあることを確認してから起動させましょう。
「ウォッチドックス2」でPS4コントローラーを使う方法
EPIC GAMESにて無料で配布されましたので、早速ダウンロードしてプレイしてみました。
EPIC版「ウォッチドックス2」でPS4コントローラーを使用するにはSteamランチャーに「EAC.exe」を追加することで使えました。
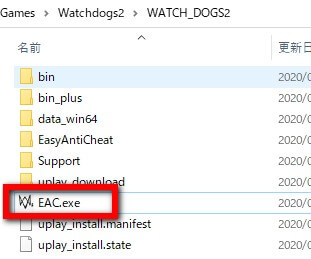
EAC.exeの場所(例)
C:\Epic Games\Watchdogs2\WATCH_DOGS2
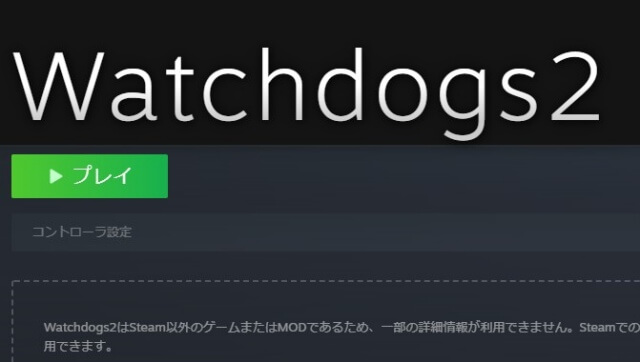
プレイの下に「コントローラー設定」が表示してあることを確認してから起動させましょう。

「ロケットリーグ」でPS4コントローラーを使う方法
EPIC版「ロケットリーグ」でPS4コントローラーを使用するには、「Maneater」のところで解説した手順で大丈夫でした。
EPICランチャーを起動したままで手順通りに行っても使用できないので注意してください。

「RAGE2」でPS4コントローラーを使う方法
「RAGE2」がEPICにて無料配布されましたね。
早速インストールしてPS4コントローラーでプレイしてみました。
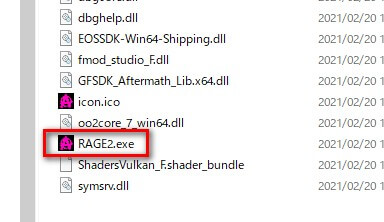
EPIC版「RAGE2」でPS4コントローラーを使用するにはSteamランチャーに「RAGE2.exe」を追加することで使えました。
RAGE2.exeの場所(例)
C:\Epic Games\RAGE2
「DeadByDaylight」でPS4コントローラーを使う方法
「DeadByDaylight」がEPICにて無料配布されましたね。
EPIC版「DeadByDaylight」をPS4コントローラーでプレイする方法をご紹介します。
Steamランチャーに「DeadByDaylight.exe」を追加することで使えました。
※追加方法はこの記事の初めの方を御覧ください。
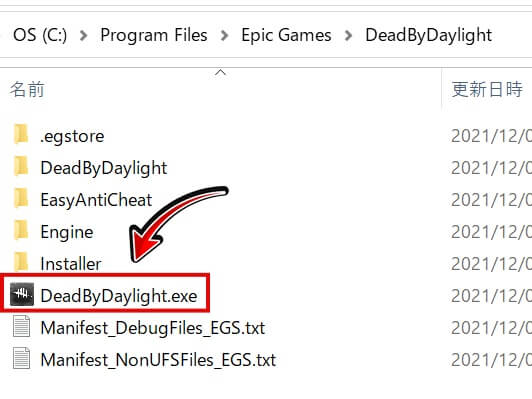
「DeadByDaylight.exe」の場所(例)
C:\Program Files\Epic Games\DeadByDaylight
「アサシンクリードヴァルハラ」でPS4コントローラーを使う方法
「アサシンクリードヴァルハラ」がセールで安くなっていたので購入しました。

EPIC版「アサシンクリードヴァルハラ」をPS4コントローラーでプレイする方法をご紹介します。
Steamランチャーに「ACValhalla.exe」を追加することで使えました。
※追加方法はこの記事の初めの方を御覧ください。
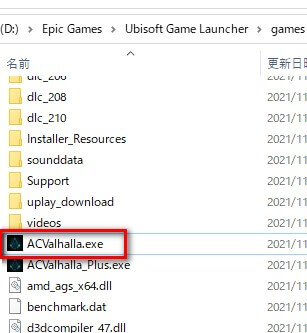
「ACValhalla.exe」の場所(例)
D:\Epic Games\Ubisoft Game Launcher\games\Assassin's Creed Valhalla
「シェンムー3」でPS4コントローラーを使う方法
「シェンムー3」がEPICにて無料配布されたので早速ダウンロードして試してみました。
EPIC版「シェンムー3」をPS4コントローラーでプレイする方法をご紹介します。
Steamランチャーに「Shenmue3.exe」を追加することで使えました。
※追加方法はこの記事の初めの方を御覧ください。
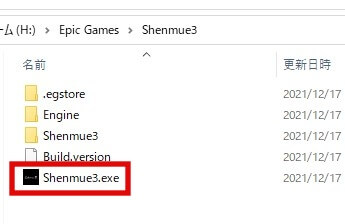
「Shenmue3.exe」の場所(例)
H:\Epic Games\Shenmue3
EPIC版「Control」でPS4コントローラーを使う方法
EPICにて「Control」が無料配布されましたので追記します。
Steamランチャーに「Control.exe」を追加することで使えています。
※追加方法はこの記事の初めの方を御覧ください。
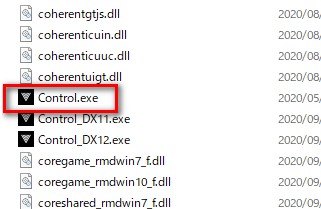
「Shenmue3.exe」の場所(例)
D:\Epic Games\Control
EPIC版「トゥームレイダー 3作品」でPS4コントローラーを使う方法(1/1追記)
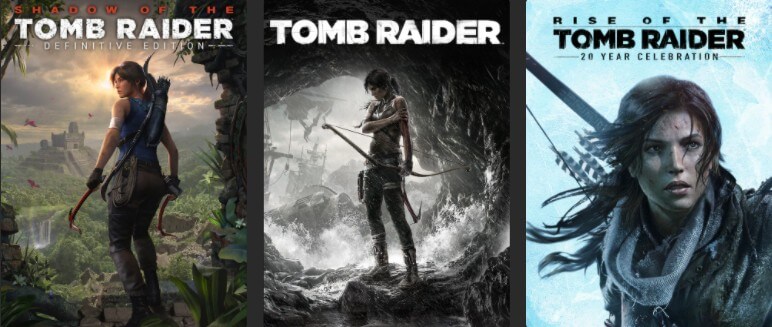
EPICにて「トゥームレイダー 3作品」が無料配布されましたので追記します。
EPIC版「トゥームレイダー GOTYエディション」でPS4コントローラーを使う方法
Steamランチャーに「TombRaider.exe」を追加することで使えました。
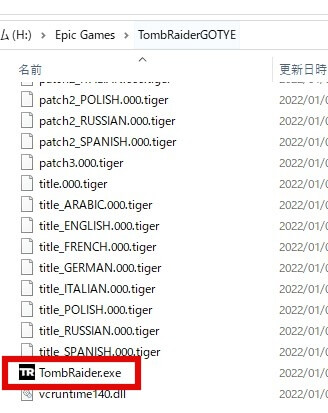
EPIC版「ライズ オブ ザ トゥームレイダー:20 Year Celebration」でPS4コントローラーを使う方法
Steamランチャーに「ROTTR.exe」を追加することで使えました。
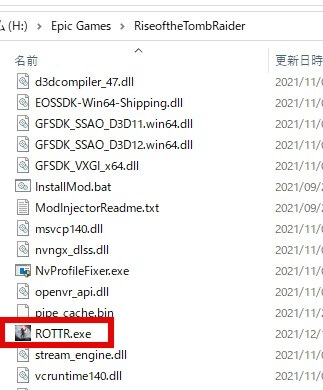
EPIC版「シャドウ オブ ザ トゥームレイダー ディフィニティブエディション」でPS4コントローラーを使う方法
Steamランチャーに「SOTTR.exe」を追加することで使えました。
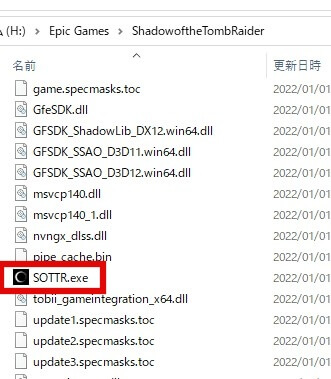
※追加方法はこの記事の初めの方を御覧ください。
EPIC版「DAEMON X MACHINA(デモンエクスマキナ)」でPS4コントローラーを使う方法

EPICにて「DAEMON X MACHINA(デモンエクスマキナ)」が無料配布されましたので追記します。
Steamランチャーに「DXM.exe」を追加することで使えました。
※追加方法はこの記事の初めの方を御覧ください。
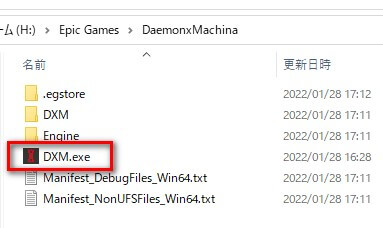
EPIC版「Borderlands 3(ボーダーランズ3)」でPS4コントローラーを使う方法
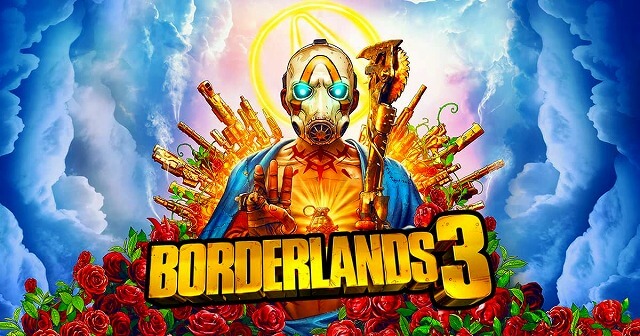
EPICにて「Borderlands 3(ボーダーランズ3)」が無料配布されましたので追記します。
Steamランチャーに「Borderlands3.exe」を追加することで使えました。
※追加方法はこの記事の初めの方を御覧ください。
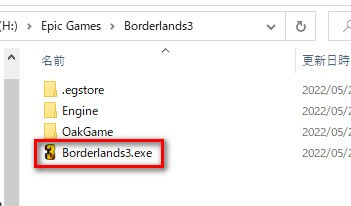
EPIC版「Fall Guys」でPS4コントローラーを使う方法

EPIC版「Fall Guys」でPS4コントローラーを使用するには
SteamランチャーにFall Guysの起動ファイルを追加しても起動出来ませんでしたが
Maneaterで使用する方法と同様にSteamランチャーから「Epic Games Launcher」を起動することで使用できました。
Epicランチャーを起動させていない状態でSteamランチャーから起動しないとダメですので、注意しましょう。
EPIC版「Severed Steel」でPS4コントローラーを使う方法

EPICにて「Severed Steel」が無料配布されましたので追記します。
Steamランチャーに「ThankYouVeryCool.exe」を追加することで使えました。
※追加方法はこの記事の初めの方を御覧ください。
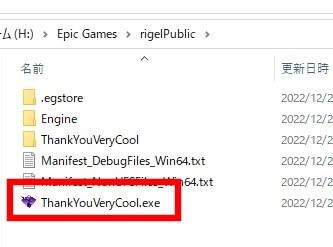
EPIC版「フィスト 紅蓮城の闇」でPS4コントローラーを使う方法

EPICにて「フィスト 紅蓮城の闇」が無料配布されましたので追記します。
Steamランチャーに「ZingangGame.exe」を追加することで使えました。
※追加方法はこの記事の初めの方を御覧ください。
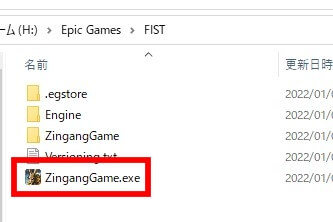
EPIC版「Death Stranding」でPS4コントローラーを使う方法
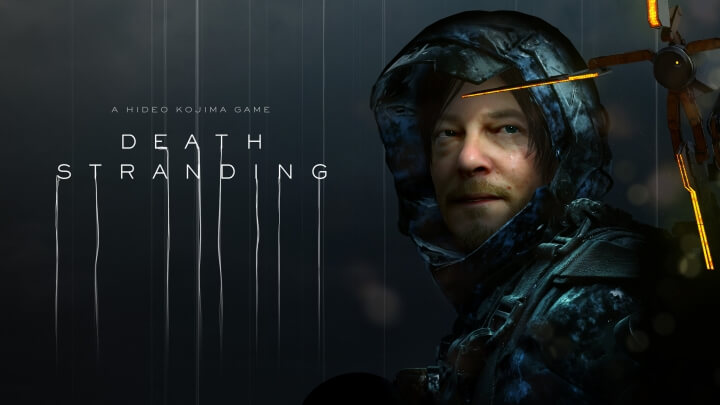
EPICにて「Death Stranding」が無料配布されましたので追記します。
Steamランチャーに「DeathStranding.exe」を追加することで使えました。
※追加方法はこの記事の初めの方を御覧ください。
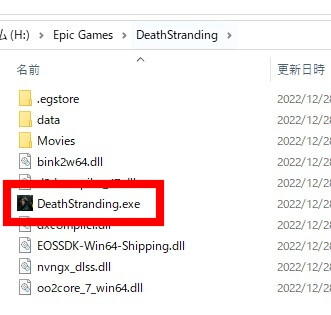
PS4コントローラー以外のおすすめコントローラー
今使っているPS4コントローラーは4台目です。
壊れる前に次のPS4コントローラーを買おうと思ったのですが、生産中止となって値上がりしているんですね。

Switchのプロコンで評判がいい「T4 Pro」を購入してみました。

有線無線両対応で振動機能や背面キー、ターボ機能がついています。
トリガーのストロークはDUALSHOCK4に近いです。
背面ボタンへのマクロはSwitchでは組めませんでしたが、PCでは組めました。
写真は左が「XBOXコントローラー」、右が「T4 Pro」です。
4千円ほどで購入出来るので、PS4コントローラーやXBOXコントローラーよりはかなり安いです。
有線のみだともっと安いです。
本家Xbox ワイヤレス コントローラー + USB-C ケーブルがもちろん使いやすいです。
来週発売のSteam版モンハンライズ専用で使うPS4コントローラー買おうとしたけど、Amazonで定価売りがなかったからXBOXコントローラー買っちゃった😆
アイスボーンで使ってみたけど、モンハンは長年使用しているPS4コンが一番しっくりくるな😅 pic.twitter.com/jLhJp8PGG7
— KEI (@PC_BTO_Gamer) January 5, 2022
まとめ
EpicのゲームでPS4コントローラーが使えないことがある原因はわかりません。
でも、今回ご紹介した方法でPS4コントローラーが使えております。
先日セールで購入した「CONTROL」もこの方法でプレイしております。
もちろん、「GTA5」「FARCRY5」「Maneater」「ボーダーランズ3」なども特にトラブルもなくPS4コントローラーで遊べています。
「FARCRY5」は「\Epic Games\FarCry5\bin」の中にexeファイルがありました。
xboxコントローラーが使えない場合も同様にすることで使用できました。


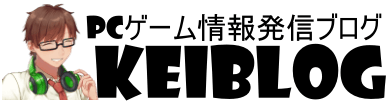







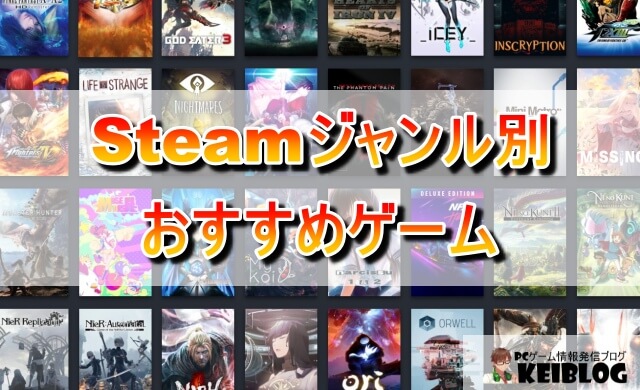
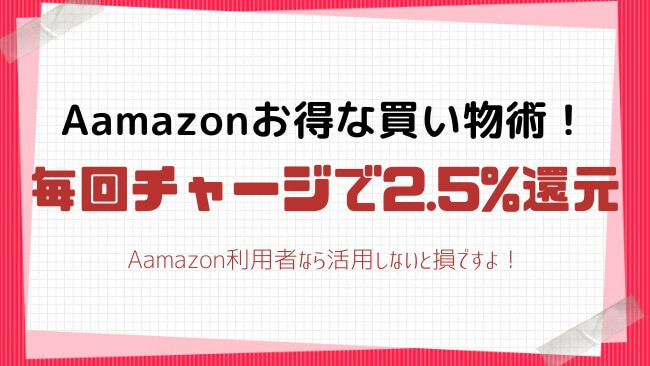 Amazonでちょっとでもお得に買物をするなら、Amazonギフト券のチャージをしてからの購入をおすすめします。 現金でチャージするたびに、チャージ額の最大2.5%分をポイントでもらうことができます。
Amazonでちょっとでもお得に買物をするなら、Amazonギフト券のチャージをしてからの購入をおすすめします。 現金でチャージするたびに、チャージ額の最大2.5%分をポイントでもらうことができます。