Modを導入や管理にとても便利な管理マネージャー「Vortex」。
「Nexus Mods Manager」の後継ツールになります。
この記事では、Nexus Modsの公式管理ツールの「Vortex」について導入方法から日本語化、使い方までを解説しています。

▼「Vortex」を導入するにはNexusModsへの登録が必要です▼
-

【図解入解説】Nexus Modsへの登録と設定方法
PCゲームをする上で欠かせないのが「Mod」。 あなたもネット上でよく目にすると思います。 「Mod」は「modific ...
続きを見る
「Vortex」のダウンロード
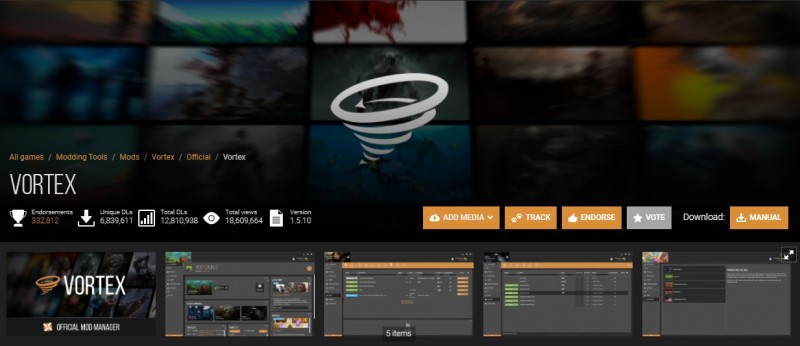
下記リンク先からダウンロードします。
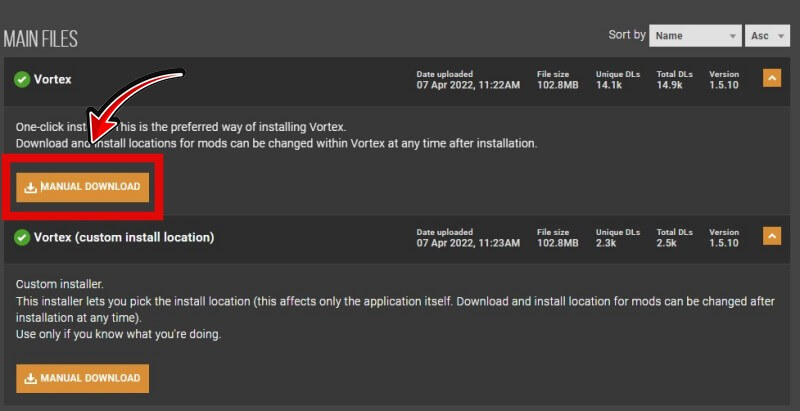

「Vortex」のインストール
2022年4月現在の「Vortex」のバージョンは、1.5.10です。
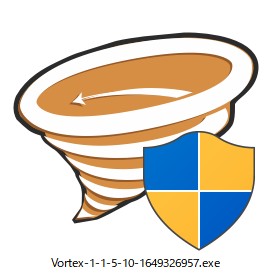
ダウンロードしたexeファイルをダブルクリックして起動させます。
ポップアップが出てくるので、「はい」を選んでインストールを進めます。
インストールが終わったらデスクトップ上のショートカットから起動します。
起動したら、画面中央の「Lod In or Register」からNexus Modsのアカウントでログインしてください。
「Vortex」の日本語化
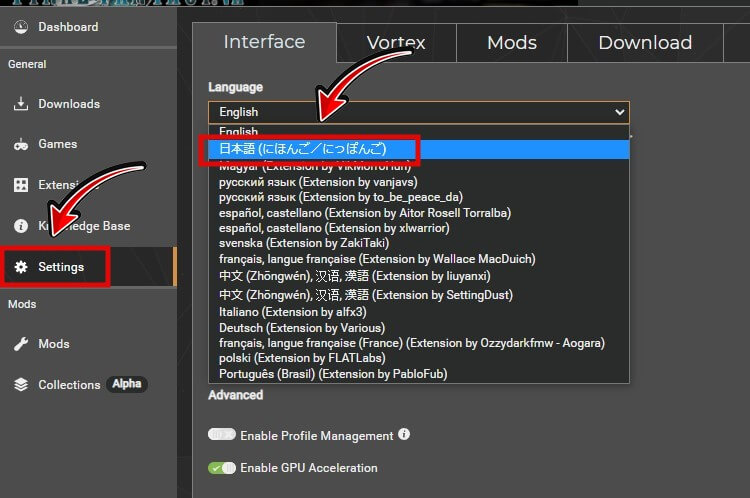
ログインが完了したら左のメニューから「SETTINGS」をクリックします。
「Language」から「日本語」を選択します。
再起動すると日本語化されています。
「Vortex使用方法」ゲームの登録と管理
Vortexでゲームを管理するには、まずはゲームの登録を行います。
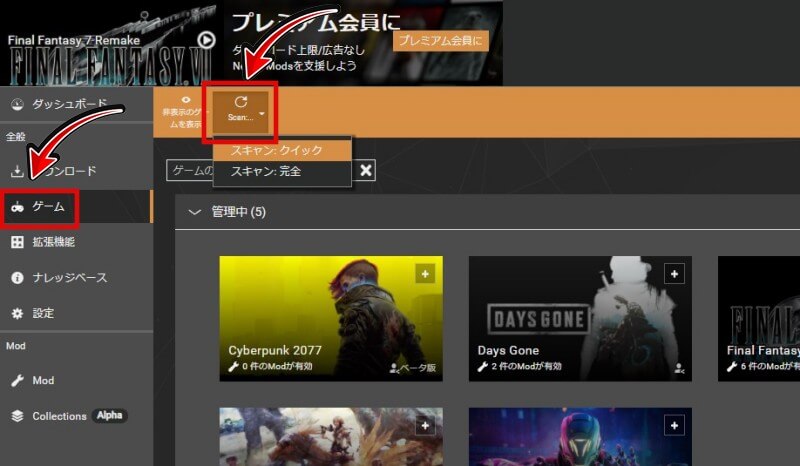
左のメニューから「ゲーム」を選択してからスキャンを行います。
クイックが楽です。
完全スキャンさせたい方は「検索パスの追加」でゲームがインストールされているディレクトリを指定してください。
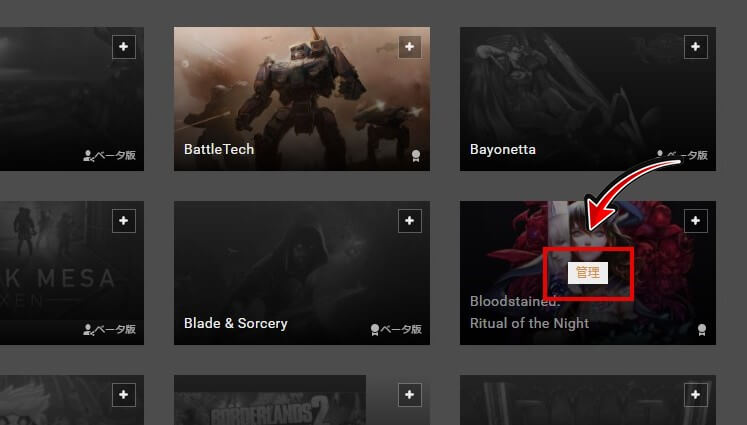
スキャンが完了したら「Vortex」の画面をスクロールしてお目当てのゲームの「管理」をクリックします。
今回は「Bloodstained」を選択してみました。
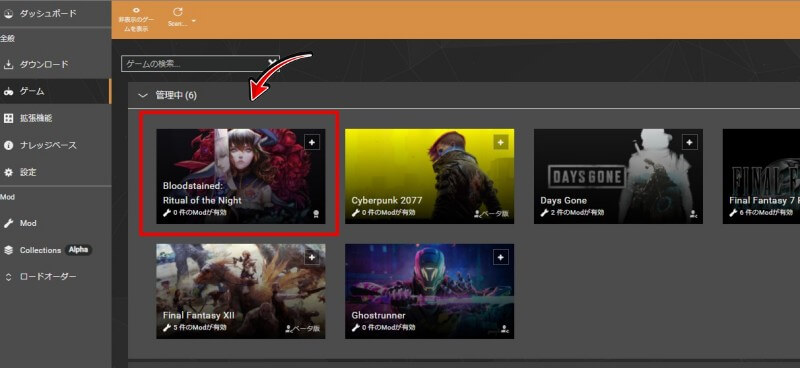
管理中に選択したゲームが表示されます。
これでModを導入したいゲームが管理出来るようになります。
「Vortex使用方法」Modのダウンロードとインストール
では、Modをダウンロードしてみます。
NexusModsのサイトを開きましょう。
管理中のゲーム右上の「+」から「Nexusのページを開く」から開くことが出来ます。
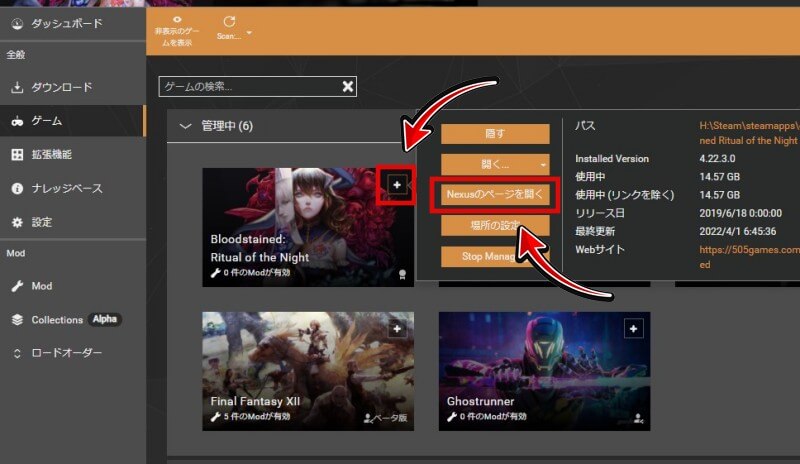
導入したいModのページを開いたら「FILES」タブを選択して、「MOD MANAGER DOWNLOAD」をクリックします。
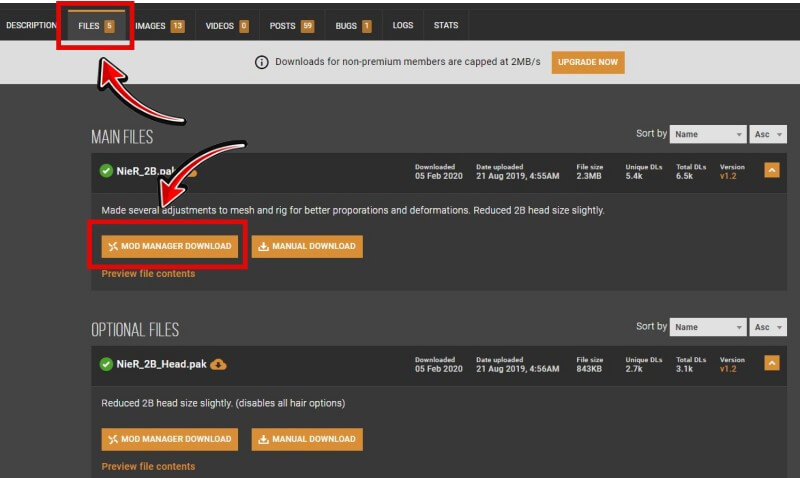
Modのダウンロードが完了したら右上にポップアップが出ますので、「すべてインストール」をクリックします。
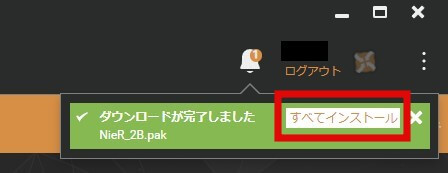
導入したいModを見つけたらこれを繰り返し行います。
私のブログのMod紹介のリンク先はModの「ファイル」タブのページになっています。
「Vortex使用方法」Modの導入
Modのダウンロードとインストールが完了したらいよいよModの導入をしていきます。
Mod名の左にプルダウンがありますので、「有効」を選択します。
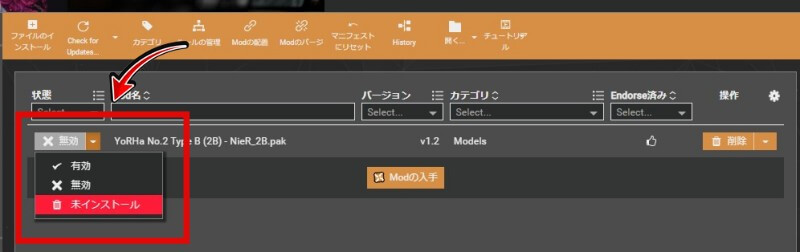
右上にポップアップが出た場合は、「ユーザー権限の昇格」をクリックします。
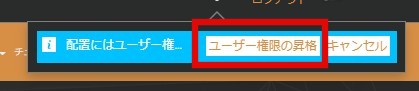
これでModの導入は完了です。
ゲームを起動して確認してみましょう。
まとめ
「Vortex」はとても便利なMod管理マネージャーです。
ゲームによっては何十ものModを導入する場合がありますので、私にとっては必須ツールです。
使い方は簡単なので、是非使ってみてください。

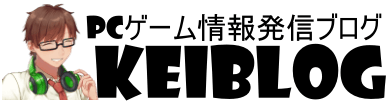

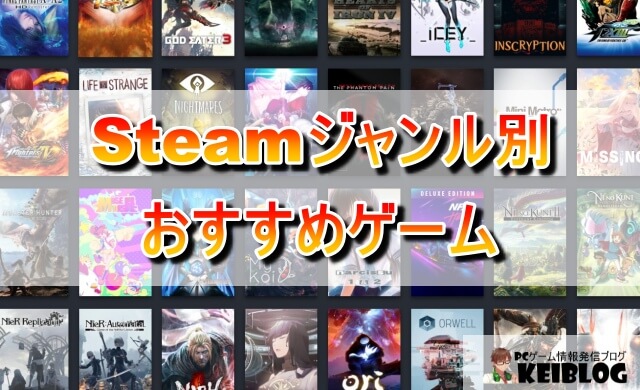
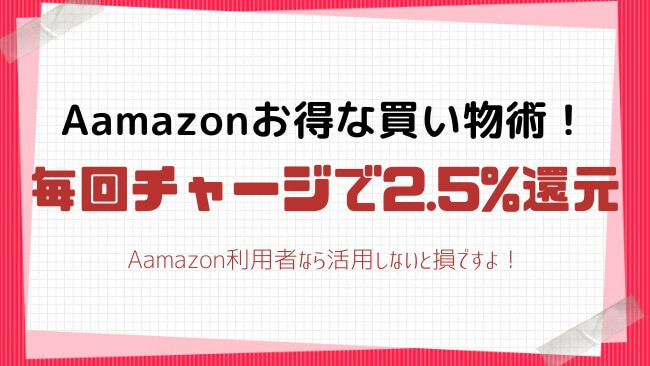 Amazonでちょっとでもお得に買物をするなら、Amazonギフト券のチャージをしてからの購入をおすすめします。 現金でチャージするたびに、チャージ額の最大2.5%分をポイントでもらうことができます。
Amazonでちょっとでもお得に買物をするなら、Amazonギフト券のチャージをしてからの購入をおすすめします。 現金でチャージするたびに、チャージ額の最大2.5%分をポイントでもらうことができます。